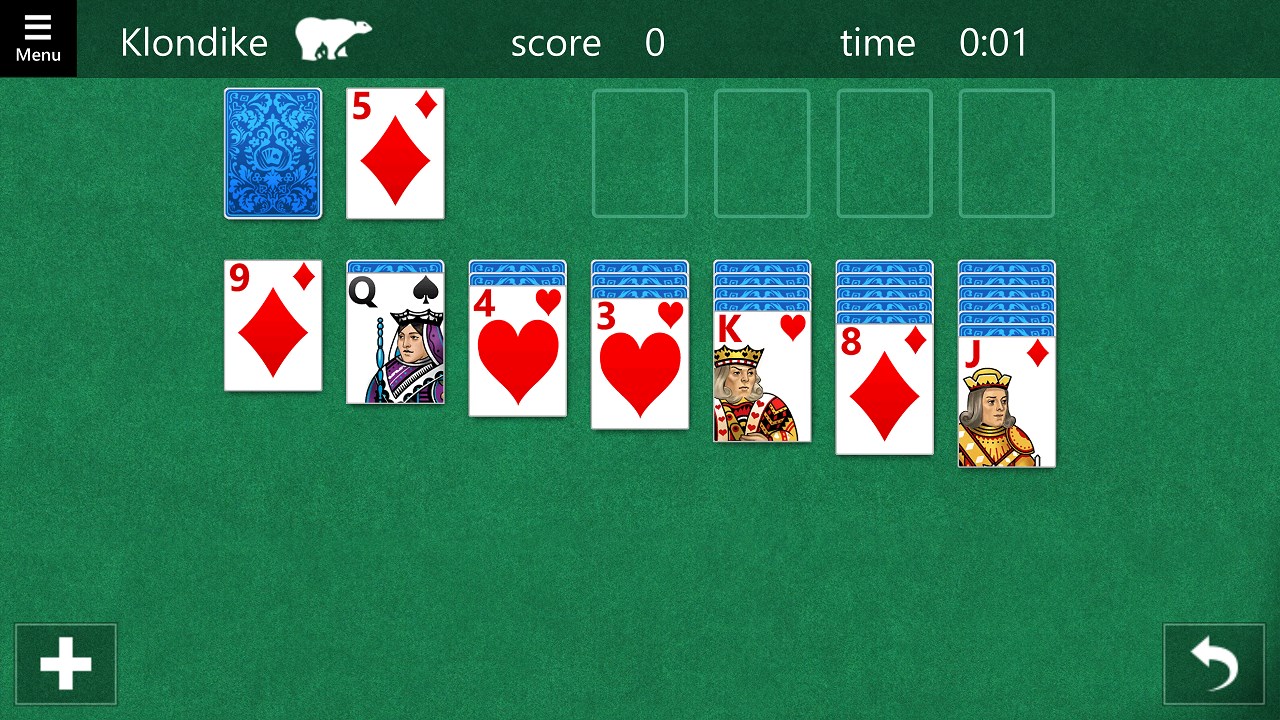Block Ads Microsoft Solitaire Collection
How to Remove Ads from Windows 10 and Make It Completely Ad-Free. The Microsoft Solitaire Collection game is also an ad by itself and also shows you long video ads if you’re not part of the.
Submitted on Review title of UnknownDecent but not for me. These kinds of solitaire are a bit different from the ones I'm used to. For example, in the spider solitaire, I can't move a card (after it has been chronologically placed) without moving the whole deck. Maybe it's just me though. I also didn't like how the movement of the cards would turn automatic sometimes. It felt like it was being played for me.
Cubase torrent crack. Cubase Crack 10.1 Crack With Keygen Cubase 10.1 Crack – The smart tool developed by Steinberg to make attractive music and MIDI at a professional level. Cubase crack has an easy interface for music creation. Furthermore, Many musicians and producers are using this unique too all over the world.
This solitaire collection was decent though; it just wasn't what I was looking for.
How to Disable All Ads in Windows 10 Written by / Courtesy of may have been a free upgrade, however, it comes with ads pushed to the system using different avenues (even if you’ve upgraded for a fee, sadly). These ads appear at various places including Start menu, Action Center, as well as on the lock screen. These ads coax you to buy that you may or may not need. Owing to the fact mentioned, many users find these ads intrusive enough to degrade the overall user experience.
Fortunately, there exist some useful tricks to disable or block most of the advertisements and that’s what we’re going to discuss in this article. Below is a list of places where ads are shown and the tricks to disable them safely. Are you ready? Stop getting personalized ads Microsoft displays targeted ads on Windows 10 using a unique advertising ID.
It tracks the app uses and Windows Store purchases to display personalized ads, which you’re most likely to click or follow. The best way to avert such targeted advertisements is to disable your advertising identity so that the company can’t show ads based on your interests. You can perform these steps to turn off your advertising ID: • Open “Settings”, click “Privacy” and select “General”. • Under “Change privacy options”, toggle off the option “Let apps use my advertising ID for experiences across apps”. Also, please do the following steps in every installed browser in your system, including the Microsoft Edge, to get rid of personalized ads while browsing the web: • Navigate to. • Toggle off the options named “Personalized ads in this browser” and “Personalized ads wherever I use my Microsoft account”. Remove ads from the Start menu Start menu is the central launcher for everything, say files, apps, settings and more, and Microsoft has found a way to monetize the same by showing suggested apps.
These ads suggest applications that are not available on your PC and Microsoft tries its best to convince you to try or buy them from the Windows Store. Fortunately, one can turn off these ads or suggestions by performing these steps: • Open “Settings”, choose “Personalization” and click on the “Start” option. • Toggle off “Occasionally show suggestions in Start”. Remove ads from Cortana search Cortana is your personal digital assistant that’s always available to offer tips, suggestions and help. It encourages and coaxes you to use its various AI-based features and also gives suggestions, which is a form of advertisement in itself. If you don’t want Cortana to offer you such ads, you can disable this feature by following these steps: • Open “Cortana”, click on the “Settings” icon and toggle off “Turn off the the Taskbar tidbits” Remove ads from Action Center Action Center is the notification center introduced in Windows 10 – same as Android has its notification panel for showing notifications from apps.
Microsoft also utilize this space to push tips, tricks, suggestions, and advertisements. In case you’re finding such ads and suggestions obtrusive, you can remove them using these steps: • Open “Settings”, click on “System” > and select “Notifications & actions”. • Toggle off “Get tips, tricks, and suggestions as you use Windows”. Remove ads from the lock screen The lock screen is a security screen that helps protect your PC from unauthorized access.
It asks for your password when the PC is left inactive or goes to sleep or is turned on. Windows uses this screen to display ads when using its Spotlight, custom background or slideshow and shows tips, suggestions and more from Cortana and Windows. Unfortunately, Windows Spotlight doesn’t allow disabling tips or ads shown on lock screen, however, using a custom background or slideshow opens up the possibility to disable such tips, suggestions or ads.
Here’s how to remove the ads from lock screen: • Open “Settings”, choose “Personalization” and click on “Lock screen”. • In “Background” drop-down, select “Picture” or “Slideshow”. • Toggle off the option “Get fun facts, tips, and more from Windows and Cortana on your lock screen”. Remove ads from apps tiles Metro apps are the touchscreen-friendly applications introduced in Windows 8. These apps or games appear on the Start menu or screen in form of small app tiles that may show slideshows of pictures or ads or even video ads showing insights of some game or app.